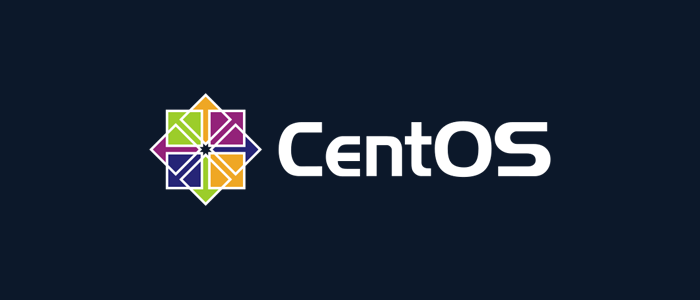I wanted to start learning the basics of Kubernetes and thought the best way to get started was by creating a virtualised lab and starting from scratch. But I will not cover k8s in this post. Instead I will detail the initial setup of the CentOS 8 minimal install VM for a lab environment which can be used for k8s or Ansible.
I used Hyper-V on Windows 10, connected to a “Default switch” (internal), and running 3x CentOS 8 VMs. This guide assumes you at least have a basic knowledge of configuring virtual machines and the Linux command line.
Centos 8 can be downloaded from here
Overview
The network configuration for the VMs in the lab look as follows
| Server | IP Address | Gateway |
|---|---|---|
| kubemaster | 172.23.242.120/16 | 172.23.240.1 |
| workernode1 | 172.23.242.121/16 | 172.23.240.1 |
| workernode2 | 172.23.242.122/16 | 172.23.240.1 |
You can be flexible with the IP range above, I simply used the current IP range assigned to my Default Switch network adapter. You can find yours by typing the following command
Get-NetIPAddress -InterfaceAlias "vEthernet (Default Switch)" -AddressFamily "IPv4" | Select InterfaceAlias,IPAddress

Each VM in the Hyper-V setup is as follows
| Hyper-V Configuration | Value |
|---|---|
| VM OS | CentOS 8 |
| vCPU | 2 |
| Ram | 2048 MB |
| Disk size | 20 GB |
| Generation | 2 |
| Secure Boot | Disabled |
| Automatic Checkpoints | Disabled |
Installing CentOS 8
Power on the first Virtual machine and boot from the CentOS ISO. Start by selecting the language and keyboard layout you want to install
Next you will be taken to the INSTALLATION SUMMARY page

- Select Installation Destination, ensure the local disk is selected then click done.

- Now select Software Selection. We want the Base Environment to be Minimal Install, select it then click done.

- Back on the INSTALLATION SUMMARY page, select Network & Host Name. First switch Ethernet (eth0) to ON, then enter the Host Name as
kubemasterand click done. NOTE: the image below was taken when creating workernode1.

Select Root Password and create a root password. Click done when complete.
Select Time & Date and set your location. Click done when complete.
Lastly, select User Creation. Enter the Full name and User name as admin, tick “Make this user administrator”, and enter a password for it. I set mine the same as the root password as it’s only a lab environment. Click done when ready.

- Now click Begin Installation. The INSTALLATION SUMMARY page should look as follows:

- Once the installation is complete you can log into the VM with the
adminusername and password. First job will be to update the OS which can be achieved with the following command:
sudo yum update

After the updates are all installed you can either move onto the next part for the kubemaster VM, or complete part 1 again for workernode1 and workernode2.
Setting a Static IP
The next important steps will be to configure static IPs and then configure the hosts file. The following will instruct you how to do this with the kubemaster VM’s IP address. To follow this again for the workernodes, change the IP accordingly.
First backup the resolve.conf file:
sudo cp /etc/resolv.conf /etc/resolv.conf.backup
Next we need to set the static IP in the ifcfg-eth0 file:
cd /etc/sysconfig/network-scripts/
sudo vi ifcfg-eth0
Press the insert key to modify the file, change BOOTPROTO from dhcp to static and add the IPADDR as below:
BOOTPROTO=static
IPADDR=172.23.242.120
Once complete, you can save you changes by pressing the Esc key then:
:wq!
Next, modify the network file as follows:
sudo vi /etc/sysconfig/network
Add the following to the file:
NETWORKING=yes
GATEWAY=172.23.240.1
Once complete, you can save you changes by pressing the Esc key then:
:wq!
Now reboot the machine. I recommend from here you complete configuring all three VMs before moving onto the next part:
shutdown -r now
Update the hosts File
Updating the hosts files allows for communication over hostname rather than IP address. Change the hosts file on each machine as follows:
sudo vi /etc/hosts
Add the following:
172.23.242.120 kubemaster
172.23.242.121 workernode1
172.23.242.122 workernode2
Once complete, you can save you changes by pressing the Esc key then:
:wq!
Generate a SSH Key Pair
To enable us to easily access the worker nodes from the kubemaster for system administration, and possibly configuration management with Ansible at a later date, we can easily setup an SSH key-pair as follows:
From the kubemaster VM, create the ssh key-pair as follows:
ssh-keygen -t rsa -b 4096
Press Enter to accept the key to be saved in /home/admin/.ssh and do not specify a passphrase. Then use the following command to copy to workernode1 and workernode2:
ssh-copy-id admin@workernode1
ssh-copy-id admin@workernode2
Test by connecting to the machine via SSH:
ssh admin@workernode1
Summary
We have now successfully created 3 x CentOS 8 virtual machines with connectivity to each other and the internet. Each machine can ping each other via hostname, and the kubemaster VM can ssh onto both workernode1 and 2.

From here you can begin to install Kubernetes (future post), or install and configure Ansible (using different hostnames, again a future post) for Configuration Management automation.