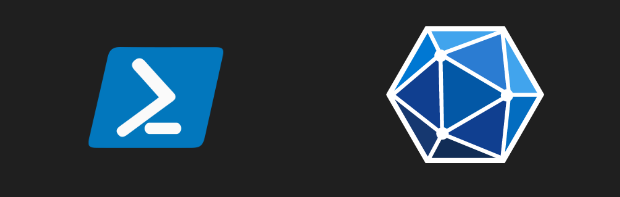Following on from my previous post, this one provides a far simpler process to automatically de-register your Windows Autopilot devices from one tenant, and provision them in another tenant. It’s not exactly a “part 2”, rather a different, simpler approach.
I came across a great post on MsEndpointMgr which details the steps to extract your Autopilot profile in the new tenant, and copy to the machines in the old tenant ready for them to be wiped. But the process was missing an automated way to delete the Intune Managed Device, delete the current Autopilot registration and then wipe the device. This post will cover those gaps so the end-to-end process is fully automated.
Throughout the post the old tenant will be referred to as “Tenant A” and the new tenant “Tenant B”.
Overview
Here is a high-level overview of the process:
- From the Company Portal, the process begins when the PowerShell script (packaged as a Win32 app) is invoked.
- The script will copy Tenant B’s Autopilot configuration file (AutopilotConfigurationFile.json) to
C:\Windows\Provisioning\Autopiloton the local machine. The json file is in the same app package as the script. - Using MS Graph and an App Registration in Tenant A, the script will gather the local machines “Managed Device” and delete it from Intune, then delete the Autopilot Registered Device, and finally sync the Autopilot Registration Service in Tenant A.
- A function within the PowerShell script will wipe the device via WMI/CIM. Note: The
C:\Windows\Provisioning\Autopilotand it’s content remains intact during a device reset. - After the device completes it’s reset the user will be presented with the Autopilot registration for Tenant B.
Assuming Tenant B is fully provisioned and ready to go, the following is required:
App Registration in Tenant A
First we need to create the App registration in Tenant A, which has all the relevant permissions to delete an Intune Manage Device and Autopilot device registration.
- Open Azure Active Directory
- Click App Registration
- Click New registration
- Give it a name of AutopilotTenantMove
- Under Support account types select Accounts in this organizational directory only

- Click Register
- In the newly created App Registration, select API permissions
- Click Add a permission

- Under Microsoft APIs, select Microsoft Graph

- Click Application permissions

- Scroll down to DeviceManagementManagedDevices, expand it and tick the box for DeviceManagementManagedDevices.ReadWrite.All.
This is required to delete Intune Managed device
- Scroll down to DeviceManagementServiceConfig, expand it and tick the box for DeviceManagementServiceConfig.ReadWrite.All.
This is required to delete the Autopilot device registration
- Then select Add permissions

- Back on the API permissions page, select Grant consent for the tenant.
Note: Here you can also remove User.Read as this is not required and the default permission when creating an app registration

- Under Manage of the App Registration, click Certificates & secrets.
- Click New client secret

- Give it a description of Autopilot Tenant Move and Expires in 6 months
- Click Add

- IMPORTANT: He you need to save the Value of the Client secret somewhere save to be used in the PowerShell script later.

- Finally, now may also be a good time to click the Overview page of the App registration and copy the Application (client) ID which will be needed along with the client secret in the PowerShell script.
Autopilot Profile from Tenant B
In this part we will extract the Autopilot profile from Tenant B in the form of a json file, which will be used later to add to the C:\Windows\Provisioning\Autopilot directory of the devices before they are deleted and reset. Perform the following:
- Run PowerShell as admin
- Type
Install-Module WindowsAutopilotIntune -Force - Authenticate to MS Graph by typing
Connect-MSGraph. Enter your credentials for Tenant B - If you have multiple Autopilot profiles, type
Get-AutopilotProfileand gather theIdof the one you want. You will need to typeGet-AutopilotProfile -Id <AutopilotID>in the next part - Then extract and convert the Autopilot profile to json using the following command:
# You will need to specify the path to extract the file to. I selected C:\Temp
Get-AutopilotProfile | ConvertTo-AutopilotconfigurationJSON | Out-File -FilePath C:\Temp\AutopilotConfigurationFile.json -Encoding ASCII
You will need the AutopilotConfigurationFile for the next part when you create the Intune Win32 App.
PowerShell Script and Win32 App in Tenant A
In this section we will modify the PowerShell script with the Application (client) ID and secret of the app registration, and package the script and AutopilotConfigurationFile.json as an Intune Win32 App.
In the following GitHub Repo, download
Install.cmd,Invoke-AutopilotTenantMove.ps1, andUninstall.cmdinto a directory calledC:\Win32Apps\AutopilotTenantMove.Open
Invoke-AutopilotTenantMove.ps1and edit lines 171, 172 and 173 with your app registration’s Client ID, Secret and your tenant name (e.g. contoso.com). Then save the file. Note: these are variables below:
$clientID = ''
$clientSecret = ''
$tenantID = ''
- Copy the
AutopilotConfigurationFile.jsonyou created earlier to the same directory. The contents of the directory should look as follows:
C:\Win32Apps\AutopilotTenantMove
|__AutopilotConfigurationFile.json
|__Install.cmd
|__Invoke-AutopilotTenantMove.ps1
|__Uninstall.cmd
Now create a new directory called
C:\Win32Apps\AutopilotTenantMoveOutputOpen the Microsoft Win32 Content Prep Tool repo and download the
IntuneWinAppUtil.exebinary toC:\Win32Apps.Now we can package the scripts into an
.intune.wimfile. Open the Command Prompt and run the following:
cd C:\Win32Apps
IntuneWinAppUtil.exe -c C:\Win32Apps\AutopilotTenantMove -s Invoke-AutopilotTenantMove.ps1 -o C:\Win32Apps\AutopilotTenantMoveOutput
- If you browse to
C:\Win32Apps\AutopilotTenantMoveOutputyou’ll see the newInvoke-AutopilotTenantMove.intunewinpackage which needs uploading to Intune.

Upload the Win32 App to Intune in Tenant A
Finally we can upload the intunewin file to MEM.
- Open the Microsoft Endpoint Manager portal.
- Click Apps
- Click Windows
- Click Add
- Under App type, in the drop-down list select Windows app (Win32)
- Then click Select
- Click Select app package file
- Under App package file , click the blue folder icon and browse to and select
C:\Win32Apps\AutopilotTenantMoveOutput\Invoke-AutopilotTenantMove.intunewin - Click OK
- In the App information tab, file in the details as you wish. Below is an example.

- The contents of the Description box is written in markdown as follows with the following syntax:
# WARNING
## Only run this app when instructed by a member of the IT department.
* Running this app will wipe your device, de-registering from Tenant A and registering with Tenant B.
* Ensure you have backed up all of your files before you proceed.
* Ensure your laptop is plugged into the power supply.
Note: for the logo, I used the Intune.png file from the GitHub repo.
- Click Next
- On the Program tab, put Install.cmd as the Install command
- The Uninstall command is Uninstall.cmd
- For Install behaviour select System
- Click Next

- On the Requirements tab select whatever suits your needs. I have selected 64-bit OS and the oldest supported OS at the time of writing.
- Click Next

- On the Detection rules tab, click the Rules format drop-down list and select Manually configure detection rules
- Click Add
- In the Rule type drop-down list, select File
- Put the path as C:\Users\Public\Documents\IntuneDetectionLogs
- Put the File or folder as AutopilotTenantMove.log
- Set the Detection method as File or folder exists
- Leave Associated with a 32-bit app on 64-bit clients as No

- Click OK
- Click Next
- CLick Next on the Dependencies tab
- Click Next on the Supersedence (preview) tab
- Finally, on the Assignments tab, under Available for enrolled devices, select Add group and select a test/pilot group of users.
NOTE: You do not want to set as required or apply to all without testing. Device wipe will occur at the end of the script.

- Click Next
- On the Review + create page, check you are happy with everything and click Create

Run the App
Now we can test the process. Using a test user from the group you made the app available from, open the Company Portal app. You should see the newly packaged app where you can test the process.
NOTE: To troubleshoot any problems, open C:\Users\Public\Documents\IntuneDetectionLogs\AutopilotTenantMove.log